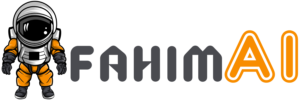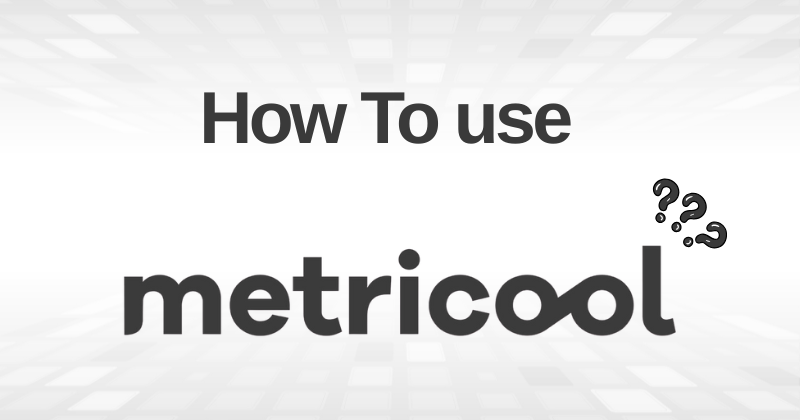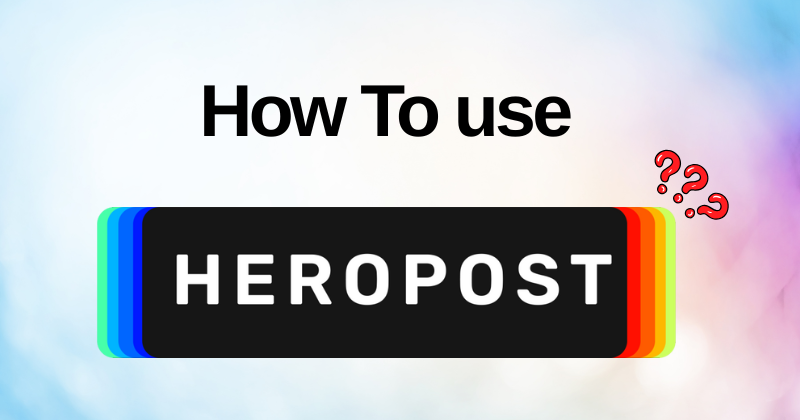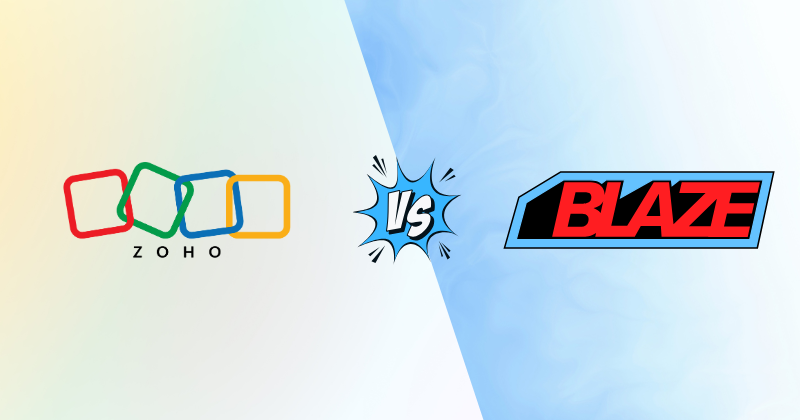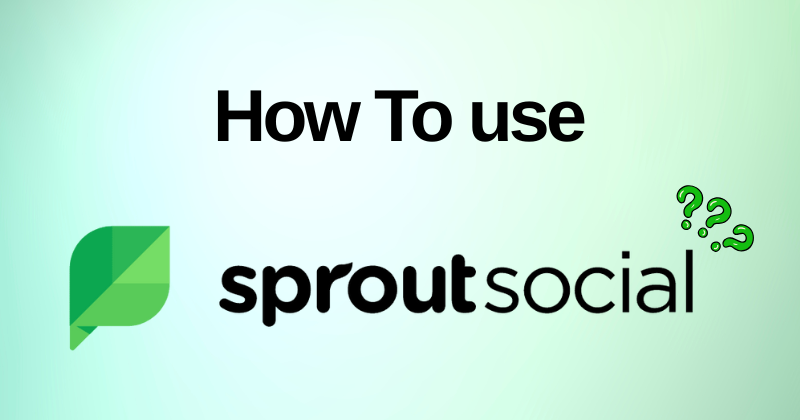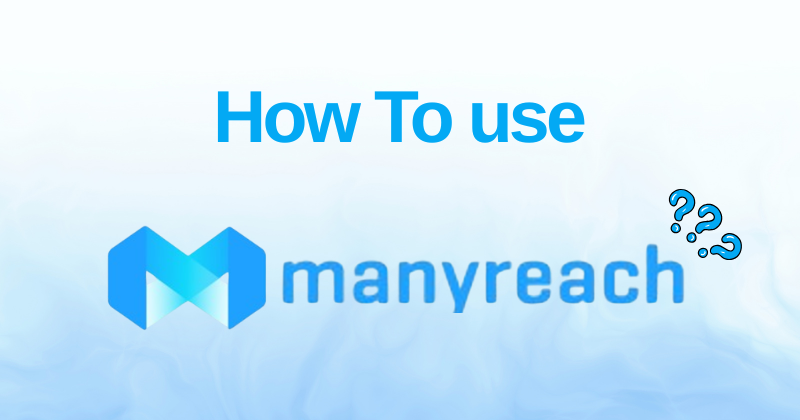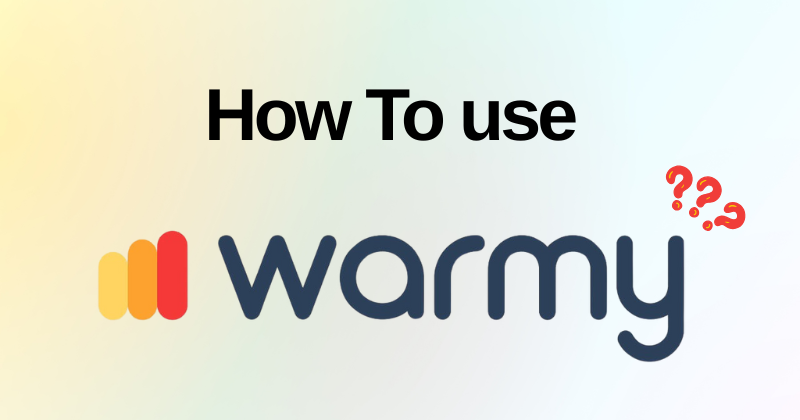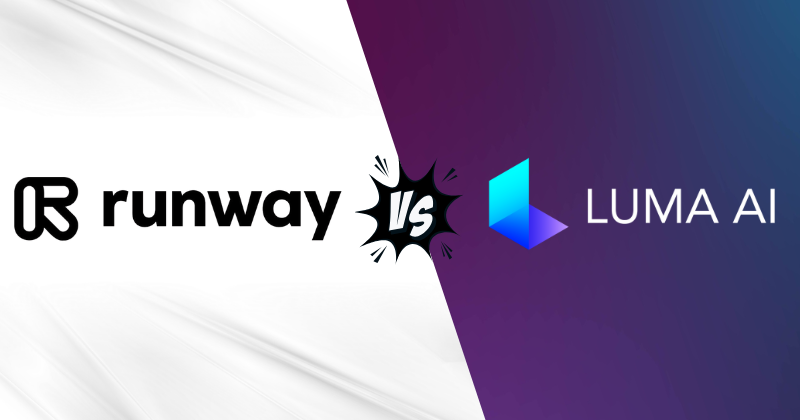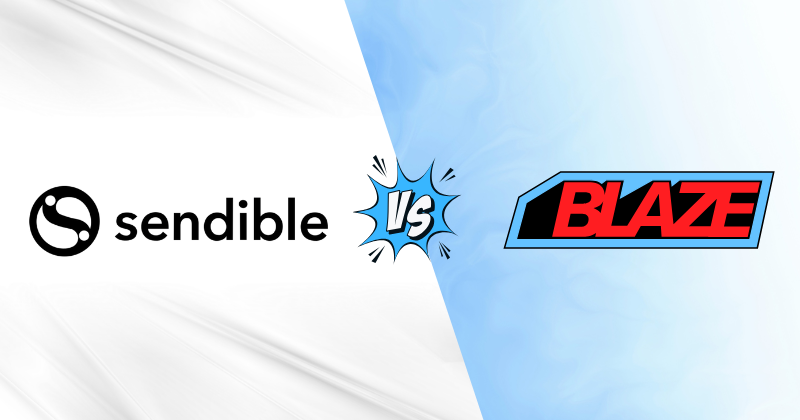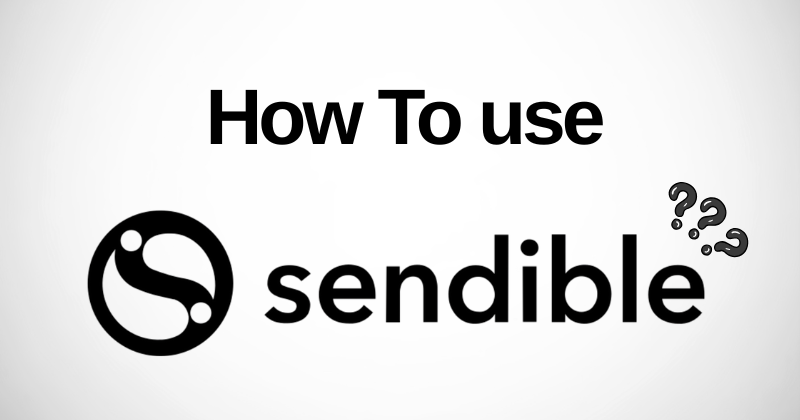
Keeping up with all your social media can be a real headache, right?
Jumping between Facebook, Instagram, and more takes time.
It’s hard to handle everything and not feel stressed.
You’re likely wasting time switching apps and maybe not getting the results you want.
That’s Sendible! Let’s learn how to use Sendible to make your social media easier.
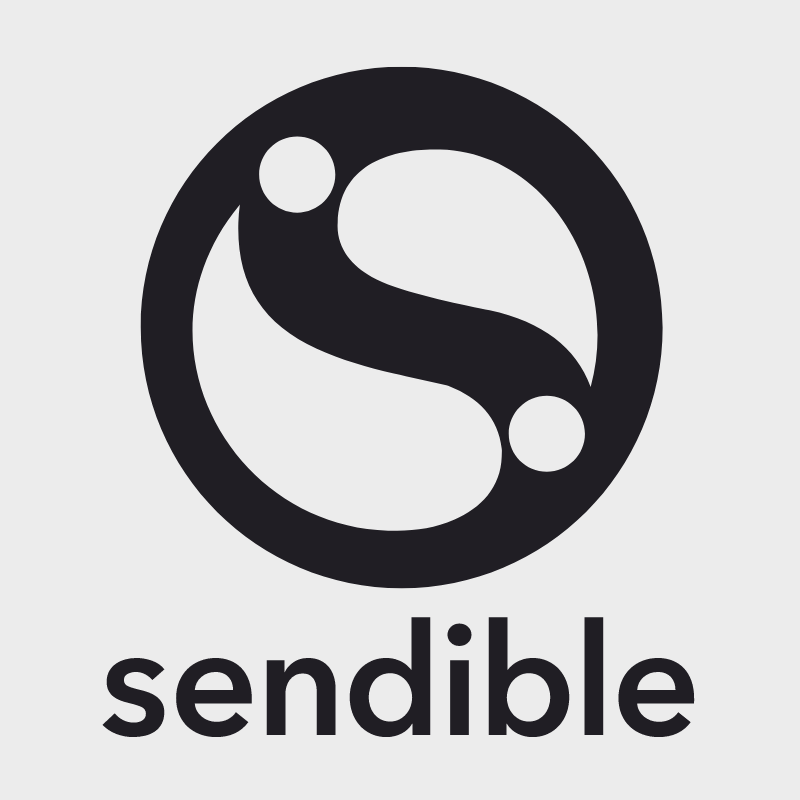
Ready to give Sendible a spin? Start your free trial today and see how it can streamline your social media management.
Getting Started
Okay, let’s get you started with Sendible!
This part of the guide will show you the first steps to get things rolling for your social media management.
Signing Up is Easy: First, you need to go to the Sendible website. Think of it like signing up for any other website or app. They have different plans, so pick the one that looks best for what you need. You’ll give them your email and make a password – pretty simple stuff.
- Quick Tip for the user: Sometimes, these kinds of tools let you try them out for free for a little while. It’s a good idea to see if you like it before you pay!
- Look for something like “Connect Services” or “Social Media Platforms” once you’re logged in.
- Click on the social media platform you want to connect (like Facebook).
- The website will probably take you to that social media platform and ask if it’s okay for Sendible to connect. Just follow the steps they show you. Hooking Up Your Social Media Accounts: This is super important. You need to connect Sendible to all the social media platforms you use. We’re talking about your Facebook, Instagram, X (Twitter), and maybe others. Sendible is like your main control center, so it needs to be able to talk to all your different social media accounts.
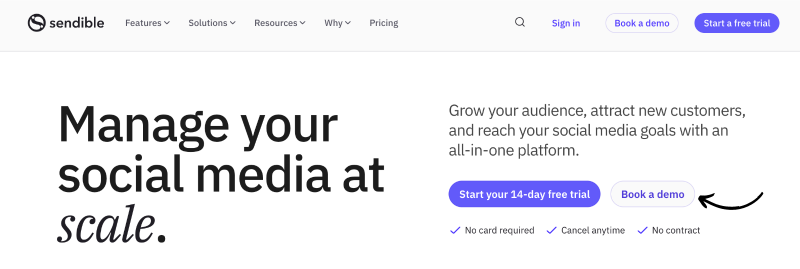
Navigating the Dashboard
Alright, you’re signed up and your social media accounts are connected.
Now, let’s take a look at the Sendible dashboard.
Think of this as the main screen where all the action happens.
It might seem like a lot at first, but we’ll break it down in this part of the tutorial.
The Stuff on the Side (Left Menu): On the left side of your screen, you’ll usually see a list of words or pictures. These are like buttons that take you to different parts of Sendible. You’ll probably see things like:
- Dashboard: This is often the first page you see. It usually gives you a quick look at what’s been happening.
- Compose: This is where you go to write new social media posts.
- Calendar: This shows you when all your social media posts are scheduled to go out. It’s like a planner for your social media.
- Inbox: This is where you can see all the messages and comments from your different social media platforms in one place.
- Monitor: This helps you keep track of what people are saying about certain words or topics online.
- Reports: This is where you find out how well your social media posts are doing (analytics). It shows you things like how many people liked or shared your stuff.
- Services: This is usually where you can manage the social media accounts you’ve connected.
- Queue: This is a cool feature for setting up a regular schedule for your social media scheduling. You can set times for certain types of posts to go out automatically.
- Automations: This lets you set up some things to happen automatically, like sending a thank you message when someone new follows you. This often involves integration with other tools.
The Big Middle Part: This is where the main stuff shows up. If you click on “Compose” on the left, this middle area will change to show you where you write your posts. If you click on “Calendar,” you’ll see your schedule here.
The Top Area: Sometimes, there are quick links at the very top for things like settings or notifications.
Just take a little time to click around on those buttons on the left.
Don’t worry if you don’t understand everything right away.
This tutorial will keep guiding you!
Getting familiar with where things are is the first step to using Sendible like a pro for your social media management.
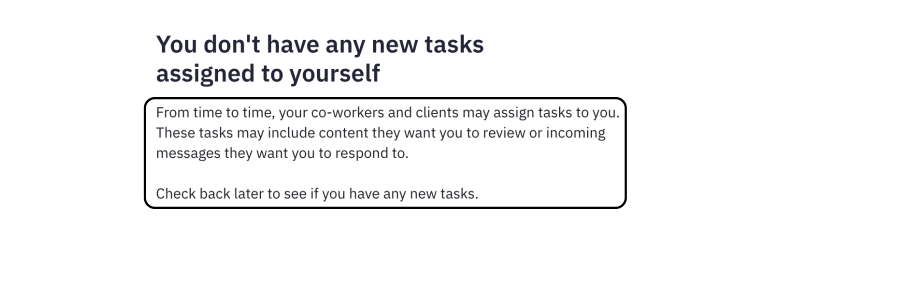
Creating and Scheduling Posts
Okay, now for the really useful part: making and planning your social media posts!
This is where a social media management tool like Sendible really shines.
It helps you get your messages out there without having to log into each social media platform every single time.
- Hit “Compose”: You’ll usually see a button that says “Compose” or something similar. Click on that. This is where you start writing your post.
- Pick Your Spots: Now, you choose which of your social media accounts you want this post to go to. You can pick just one, or you can pick a bunch at once! So, if you want to share the same thing on Facebook, Instagram, and LinkedIn, you can select all of them. This helps you manage multiple accounts easily.
- Think about this: How much faster would it be to write one post and send it to all the right places instead of doing it one by one? That’s the power of a social media management tool!
- Write Your Stuff: This is where you type what you want to say. Keep your audience in mind – what would they find interesting or helpful?
- Words: Write clearly and simply.
- Pictures and Videos: You can usually add photos or videos to make your posts more interesting. Sendible offers ways to upload these.
- Hashtags: These are like labels that help people find your posts. Think about words that people might search for.
- Emojis: You can use these little pictures to add some fun and personality to your posts. Don’t go overboard, though!
- Planning When It Goes Out (Scheduling): This is a super helpful part of social media scheduling. You have a few choices here:
- Pick a Day and Time: You can choose the exact day and time your post will appear. Consider when most of your friends or followers are online.
- Add to a Line (Queue): Sendible offers something called a “queue.” You can set up times in this queue (like “Morning Post” or “Afternoon Tip”). When you add a post to a queue, Sendible will automatically put it in the next open time slot. This helps you stay consistent with your social media strategy.
- Smart Queues: Sometimes, social media management tools like Sendible have “smart” queues that try to figure out the best times to post based on when your audience is most active.
- Repeat Posts: If you have something important you want to share more than once (but not too often!), you might be able to set it to repeat.
- Take a Peek: Before you schedule, check how your post will look on each social media platform. Sometimes, things look a little different on Facebook than they do on Instagram or LinkedIn.
- Hit “Schedule” or “Send Now”: Once you’re happy with your post and the time, click “Schedule” to set it to go out later, or “Send Now” if you want it to post right away.
This part of using Sendible can really save you a lot of time and help with your social media marketing efforts!
Being able to plan your posts ahead of time is a big part of a good social media strategy.
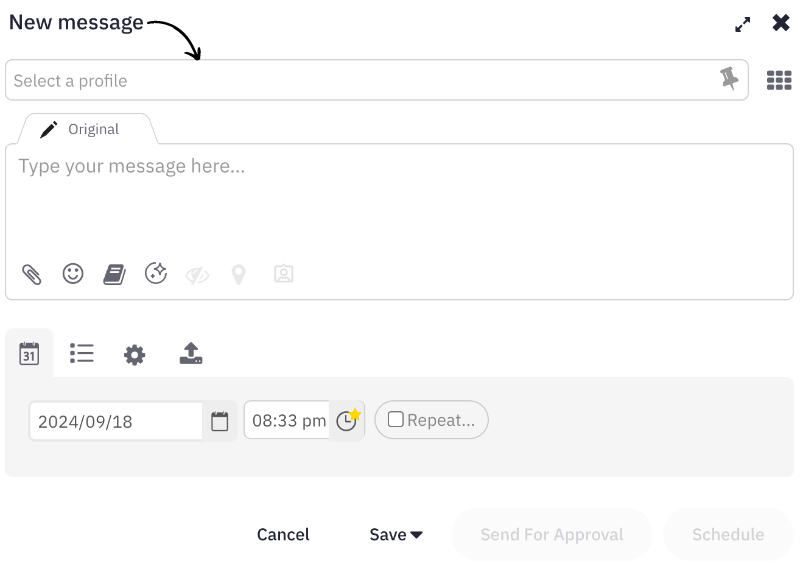
Utilizing the Content Calendar
Okay, so you’re scheduling posts, which is great!
Think of this like a visual planner for all your social accounts.
It helps you see what’s going out and when, across various social media platforms.
- See Your Whole Plan: The calendar shows you all your scheduled posts in one place, usually in a monthly view. It’s super handy for getting a bird’s-eye view of your social media strategy. You can easily see if you have posts planned for the whole week or if you have some empty days.
- Move Things Around Easily: Sometimes, you might want to change when a post goes out. With the calendar, you can often click and drag a post to a different day or time. This makes it easy to adjust your schedule if something changes.
- Spot Empty Spots: The calendar helps you see if you have any days where you haven’t planned any social media posts. This reminds you to create content so you keep your social accounts active.
- Filter by Account: If you manage many social accounts, you can usually filter the calendar to see the schedule for one specific account (like Instagram or Facebook). This makes it less overwhelming.
- Planning Different Types of Content: For a marketer, the calendar is really useful for planning different kinds of posts. You can see if you have a good mix of updates, questions, and maybe promotions.
- Working with Your Team: If you have a team helping you with your social media workflow, the calendar can help everyone see what’s planned and stay on the same page.
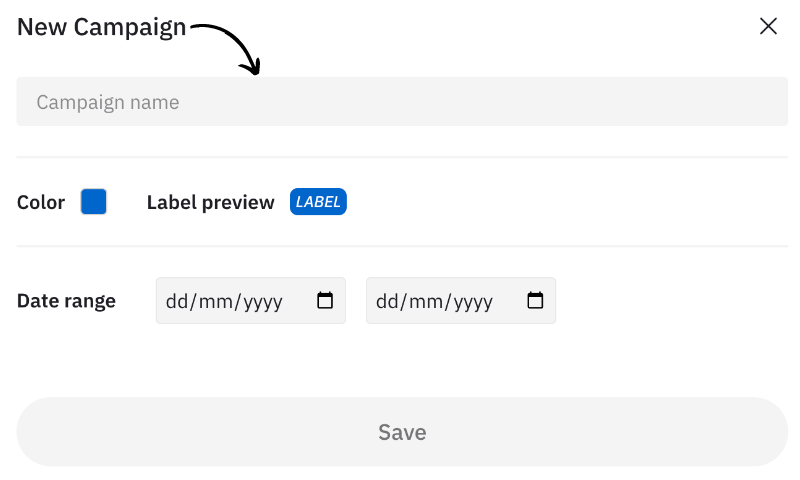
Managing Your Social Inbox
Okay, imagine your phone has different apps for all your messages.
There is one for Facebook, one for Instagram, one for X (Twitter), and so on. It can be a pain to check them all the time, right?
Well, Sendible has a priority inbox that tries to fix that!
- All Your Messages in One Spot: The cool thing about Sendible’s inbox is that it gathers all the messages and comments from your different social accounts into one place. So, instead of hopping between Facebook, Instagram, and everything else, you can see it all in Sendible. This includes direct messages, comments on your posts, and even mentions of your brand.
- Answer Quickly: Because all your messages are together, it’s much faster to see what people are saying and reply to them. This is important for keeping your audience happy and engaged.
- Keeping Important Stuff First (Priority Inbox): Sendible often has ways to help you see the most important messages first. This priority inbox feature might let you filter messages so you see the ones that need your attention right away. For example, you might want to see direct messages from customers before general comments.
- Working Together (Team Members): If you have team members helping you with your social media, Sendible’s inbox can often be shared. This means different people can see and respond to messages, which makes it easier to handle everything. Some systems even let you assign messages to specific team members.
- Staying Organized: You can usually mark messages as read, or even tag them so you know what they’re about or if they need a follow-up. This helps keep your inbox clean and organized.
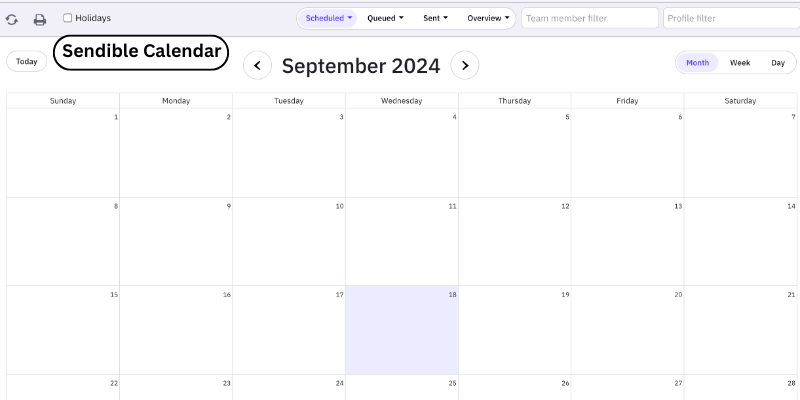
Alternatives to Sendible
Here are some alternatives to Metricool, each highlighting a key strength:
- Sprout Social: Unlock deeper social media insights and foster team collaboration with its comprehensive analytics and robust features.
- Socialpilot: Enjoy budget-friendly plans without sacrificing powerful scheduling capabilities, including efficient bulk posting options.
- Content Studio: Discover engaging content and streamline your publishing process across various platforms, potentially leveraging AI for content ideas.
- Heropost: (Information limited – explore if it offers unique features or a pricing model tailored to specific social media needs.)
- Agorapulse: Effectively manage your social presence with its strong social listening tools and a unified inbox for streamlined engagement.
- Zoho Social: A smart and cost-effective choice if your business already benefits from the integrated ecosystem of Zoho products.
- Buffer: Simplify your social media scheduling with its user-friendly platform, ideal for straightforward content distribution.
- Sprinklr: Sprinklr offers a comprehensive suite of tools for large organizations demanding advanced social media management and customer experience solutions.
- Later: If your strategy heavily relies on visual content, particularly on Instagram, Later provides specialized planning and scheduling features.
- Loomly: Enhance your content creation workflow with its collaborative calendar and efficient content approval processes for teams.
- Blaze: (Information limited – investigate if it provides a specific feature or addresses a particular niche within social media marketing.)
- Metricool: Dive deep into your social media performance and keep a close eye on your competitors, often at a more accessible price point.
Conclusion
Okay, so Sendible is a tool that helps you handle all your social media stuff in one place.
And answer messages easily. It helps you stay organized and saves time.
Even though it doesn’t have a picture editor like Canva.
It gets your posts out there.
You can plan old posts (evergreen content) and even see what’s new in your industry trends.
It has ways to connect with other tools.
Basically, Sendible makes managing your social media way simpler!
Frequently Asked Questions
Does Sendible have an image editor?
Sendible itself doesn’t have a built-in image editor, but it often has integrations to create visuals using other tools before you schedule your posts.
Can Sendible help me plan content?
Yes! Sendible is designed to help you plan your content by scheduling posts days, weeks, or even months in advance.
How does Sendible save you time with social media?
Sendible saves you time by letting you manage multiple social accounts from one dashboard, schedule posts, and track your effective social media performance in one place.
Are there resources to help me learn how to use Sendible?
Yes, Sendible typically offers resources to help new users, such as tutorials, help documentation, and customer support to guide you. An experienced marketing writer often creates these.
How does Sendible help maintain a consistent social media presence?
By allowing you to schedule content in advance and use queues, Sendible helps you maintain a consistent posting schedule across all your connected social accounts.