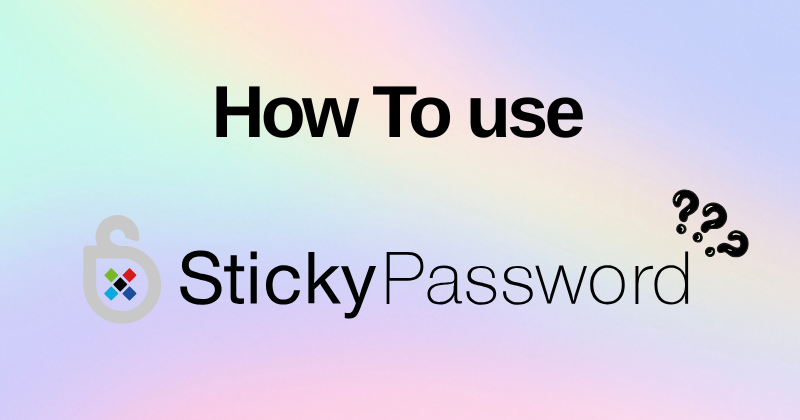
Keeping track of all your passwords can feel like a real headache, right?
You’ve got so many accounts, and remembering each unique, strong Password feels impossible.
Imagine the stress of forgetting a crucial password when you need to log in urgently.
That’s where Sticky Password comes in.
This step-by-step guide will show you exactly how to use Sticky Password to take control of your online security easily.
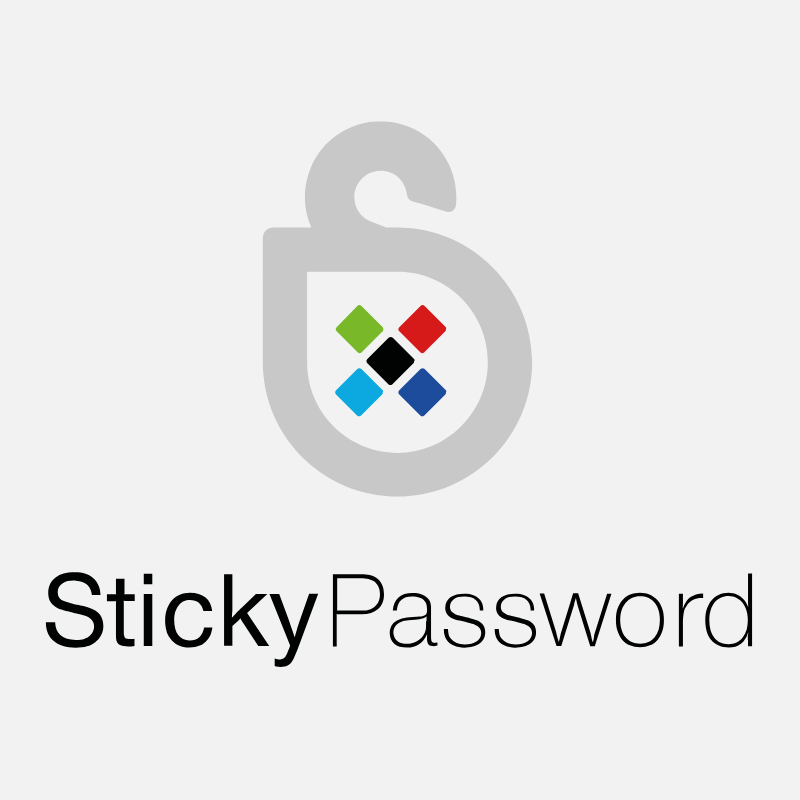
Secure your digital life today! Over 15 million users trust Sticky Password to protect their logins. Download now and join them!
Getting Started with Sticky Password
Okay, so you’re ready to get started with Sticky Password?
Awesome! It’s like having a super secure digital notebook for all your usernames and passwords.
Let’s get it set up on your devices.
1. Downloading and Installing Sticky Password
Think of Sticky Password as a special program, also called an app.
You need to put on your computer and phone.
-
- You’ll want to download it from the official Sticky Password website. This way, you know you’re getting the real deal and not something that could cause trouble. Just search for “Sticky Password download” in your browser and look for the official link.
- Once you find the right page, click the download button for your computer (such as a Windows PC or a Mac) or your phone (Android or iPhone).
- After it downloads, you’ll need to install it. Just double-click the downloaded file on your computer and follow the on-screen steps. On your phone, tap the downloaded file, and it should start installing.
- Sometimes, things might not go exactly as planned. If you have trouble installing, check the Sticky Password help section on their website. They usually have answers to common problems.
2. Creating Your Account
Think of your Sticky Password account like the main key to your digital notebook.
You’ll need to create a super strong master password for this.
This is the one Password you really, really need to remember!
-
- Make it something easy for you to recall but hard for anyone else to guess. Don’t use simple words or your birthday. Try using a mix of uppercase and lowercase letters, numbers, and symbols (like !@#$). Maybe even a phrase that’s easy for you to remember but looks like gibberish to others.
- When you open the Sticky Password app for the first time, it will ask you to create this master password. Type it in carefully and make sure you type it correctly when it asks you to confirm.
- You’ll also get a Sticky Password ID. Think of this like your account number. You might need it if you ever contact support.
C. Initial Setup and Configuration
Now that you have the app installed and your account set up.
Let’s get things looking the way you want.
-
- When you open the Sticky Password window on your computer or the app on your phone, you’ll see different sections. The main one is usually for your Passwords. You might also see things like Identities (for filling out forms) and Safe Notes (for keeping other secret info).
- You can usually change some basic settings. For example, you might want Sticky Password to automatically log you into websites after you’ve saved your Password.
- A really handy thing is the browser extension. This is like a little helper that works with your Chrome, Firefox, or other browser. You’ll usually be asked if you want to install this during the setup. Make sure you do! It makes it super easy to use Sticky Password to autofill your logins.
- If you’re a premium user (someone who pays for extra features), you might have some other options to set up. But even the basic version is really helpful.
So, that’s the first step!
You’ve got the app, your account, and hopefully the browser extension installed.
Now you’re ready to start saving your passwords and letting Sticky Password do the remembering for you!
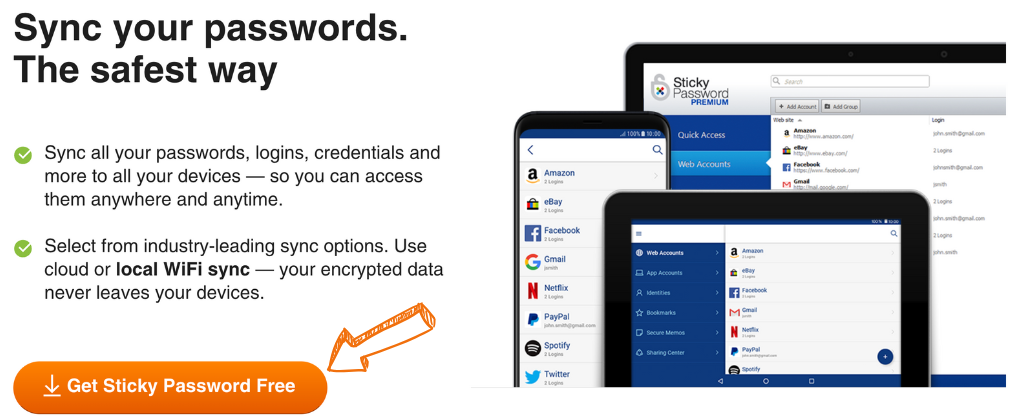
Core Features: Managing Your Passwords
Okay, now for the really useful stuff!
This is where Sticky Password, your password manager, really shines.
It’s all about keeping your logins safe and making it easy for you to get into your online accounts.
1. Manually Adding Passwords
Think of this like typing your passwords into that digital notebook yourself.
-
- Let’s say you have a website you log into that Sticky Password didn’t automatically save. No biggie! You can add it yourself. Just open the Sticky Password app (or the window on your computer) and look for a button labeled “Add Password” or a plus sign (+).
- You’ll see some blank spaces to fill in. One will be for the name of the website (like “MyBank.com”). Another will be for your username (your email or whatever you use to log in). And then, of course, there’s the password box. Type it in carefully! There might also be a space for notes, where you can write down things like security questions if you want.
- To keep things tidy, you can create categories or groups for your passwords, such as “Social Media,” “Shopping,” or “Work.” This makes it easier to find the login you need later.
- Putting in those extra notes can be helpful if you ever forget the answer to a security question. It’s like a little reminder tucked away safely.
2. Automatically Saving Passwords
This is where the magic happens! Sticky Password can learn your logins as you type them.
-
- When you go to a website and type in your username and Password, the sticky password extension (that little helper in your browser) will usually pop up and ask if you want to save it. Just click “Yes” or “Save.”
- This extension is super handy because it does the remembering for you without you having to do anything extra.
- You can usually change these settings. For example, you might want it to always ask before saving, or you might want to turn it off for certain websites.
- Sometimes, a website can be tricky, and the extension won’t appear. If that happens, you can always add the Password manually (as we discussed in the last section).
3. Editing and Deleting Passwords
Things change, right?
Maybe you updated your Password on a website, or perhaps you no longer use a certain account.
Sticky Password lets you make changes.
-
- To change a password, find it in your Sticky Password app or window. There should be an “Edit” button or something similar. Click it, and you’ll be able to change the username, the Password itself, the website address, or any notes you added.
- If you no longer need a login, you can delete it. Just select it and look for a “Delete” button. Be careful when you delete things – you usually can’t get them back easily!
- It’s a good idea to check your saved passwords occasionally to ensure they’re still correct and that you don’t have any old logins you no longer need.
4. Using the Password Generator
You know how important it is to have strong passwords that are hard for bad guys to guess?
Sticky Password can help you with that!
-
- Inside the app or browser extension, there is usually a “Password Generator” tool.
- When you open it, you can specify how long you want your Password to be and what types of characters to use, such as uppercase letters, lowercase letters, numbers, and symbols. The more you use it, the stronger the Password will be.
- Just click a button, and it will create a super-strong, random password for you.
- The best part is that, after it creates a strong password, you can usually save it directly to your Sticky Password vault for the website you’re on. That way, you don’t even have to see or remember the crazy Password it made – Sticky Password does it all for you when you access the website later, using the’ Sticky Password to autofill passwords’ feature.
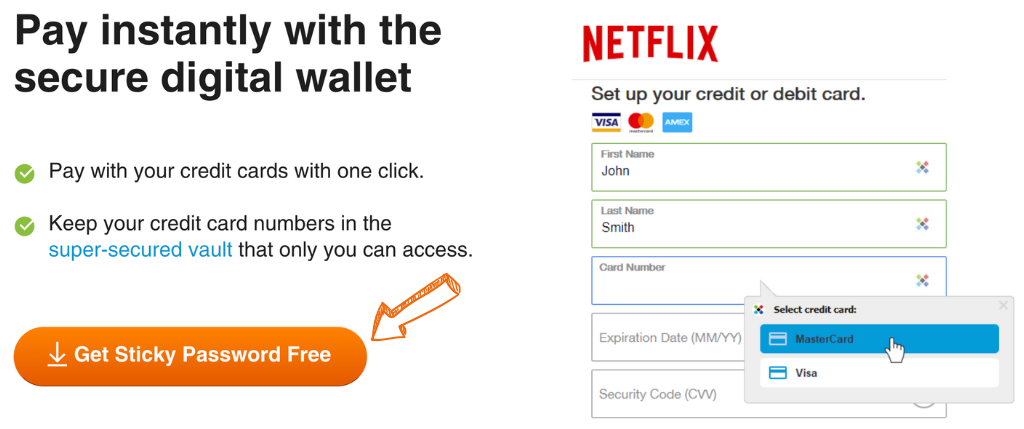
Advanced Features
Okay, you’ve got the basics down.
Now let’s look at some cooler, more advanced stuff that Sticky Password can do to make your online life even easier and safer.
Autofill: Logging In Made Super Easy
Remember how the Sticky Password extension can automatically save your passwords? It can also use Sticky Password to autofill passwords for you!
-
- When you go to a website you’ve logged into before and Sticky Password has saved the info, you often don’t even have to click anything. The little Sticky Password icon in your browser (such as Google Chrome or Safari) will usually indicate that it has your login details.
- Sometimes, you might need to click in the username or password box, and Sticky Password will pop up a little menu with your saved login info. Just click it, and bam! You’re logged in.
Identities: Keeping Your Info Handy
Ever get tired of typing in your name, address, and email over and over again when you’re buying something online? Sticky Password can help with that, too!
-
- The “Identities” feature lets you save different sets of personal info. You could have one for your regular shopping, one for work stuff, and maybe even one with a different address if you’re sending a gift.
- You can store things like your name, different addresses, phone numbers, email addresses, and even credit card details (which are kept super safe, of course).
- When you’re filling out a form on a website, Sticky Password can usually recognize the fields and offer to fill them in for you using one of your saved identities. Just a click or two, and you’re done!
- You can have multiple identities if you need them for different situations.
Safe Notes: Locking Up Other Secrets
Sticky Password isn’t just for passwords! You can also use it to store other private information, such as Wi-Fi passwords, software license codes, or even just little notes you don’t want anyone else to see.
-
- Think of “Safe Notes” as little digital notebooks that are locked up tight. Anything you type in there is encrypted, so only you can access it with your master password.
- You can create as many Safe Notes as you need and organize them however you like.
- This is way safer than writing that kind of info down on a sticky note that anyone could find!
Password Sharing: Sharing Without the Worry
Sometimes you need to share a password with someone you trust. Maybe a family member needs to access a streaming service, or you’re working on a project with someone. Sticky Password lets you do this safely.
-
- Instead of emailing or texting a password (which isn’t very secure), you can use Sticky Password to share it directly with another Sticky Password user.
- You can usually set permissions, like how long they can access the Password or if they can change it.
- This is a much better way to share because the Password is encrypted the whole time, and you can easily stop sharing it whenever you need to.
Two-Factor Authentication (2FA) Help
You know how some websites ask for a special code after you type in your Password?
That’s Two-Factor Authentication, and it makes your accounts much safer.
-
- Some premium users of Sticky Password can even store those special codes within the app. So, when you log into a website that uses 2FA, Sticky Password can not only autofill your Password but also give you the code you need, all in one place.
- You should also set up 2FA for your Sticky Password account to make it even more secure!
Security Audit: Checking Your Password Health
How do you know if your passwords are strong enough?
Sticky Password has a tool to help you check!
-
- The “Security Audit” feature looks at all the passwords you’ve saved and tells you if any of them are weak, too short, or if you’re using the same Password for multiple websites (which is a no-no!).
- It will give you advice on which passwords you should change to make them stronger.
- Think of it like a checkup for your online security. It’s a good idea to run this periodically to ensure everything is in good shape.
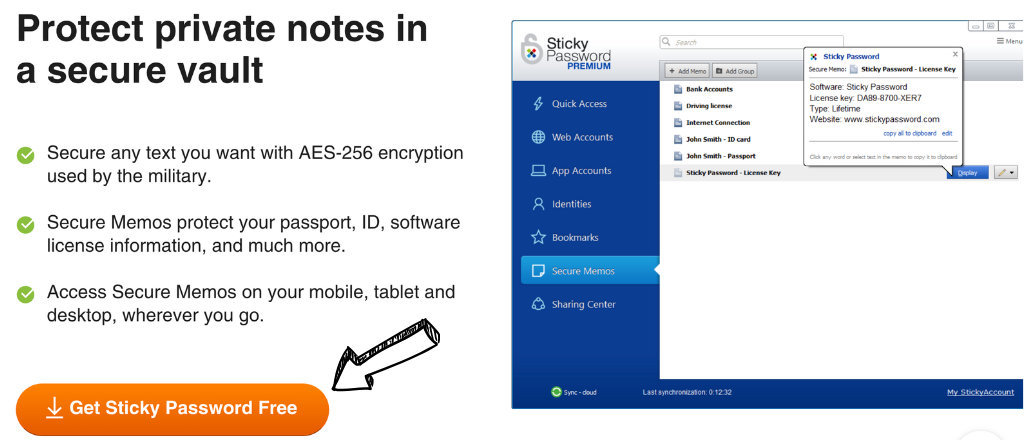
Sticky Password on Different Devices
The cool thing about Sticky Password is that it works on all your gadgets!
You can use it on your computer, your phone, and even your tablet.
Let’s see how it works on each platform.
- A. Using Sticky Password on Your Computer (Windows/macOS) This is probably where you’ll use Sticky Password the most, especially when you’re browsing the web.
- When you open the Sticky Password application on your Windows PC or your Mac, you’ll see all your saved passwords, identities, and safe notes in a bigger window. It’s easy to look through everything here.
- The browser extension is super helpful on your computer. It sits right there in your web browser (like Chrome, Firefox, or Safari) and pops up when you need to log in to a website. It can automatically fill in your details so you don’t have to type anything.
- You can also change various settings in the computer application, such as how it interacts with different websites and how secure you want it to be.
- B. Using Sticky Password on Your Mobile Devices (Android/iOS) You’re probably on your phone a lot, right? Sticky Password also has an app, available for both Android phones and iPhones.
- You’ll need to download the Sticky Password app from the Google Play Store (for Android) or the App Store (for iPhone).
- Once you log in with your Sticky Password account, it will automatically sync all your saved stuff from your computer. So all your passwords will be right there on your phone.
- When you use a web browser on your phone or within other applications, Sticky Password can usually autofill your usernames and passwords, just like it does on your computer. You might need to tap a small icon that appears.
- On your phone, you can also use your fingerprint or face ID to unlock the Sticky Password app, which is super quick and easy.
- C. Syncing Your Data Across Devices How does Sticky Password know to put all your passwords on all your different devices?
- It’s called syncing!
- When you add a new password on your computer, Sticky Password securely sends that information to its servers and then sends it to your phone, tablet, and any other devices you’re using. This happens automatically in the background.
- You usually don’t have to do anything to make this work, as long as you’re logged into the same Sticky Password account on all your devices and you have an internet connection.
- If you ever have trouble syncing, you can usually check the settings in the application on each platform to ensure syncing is turned on and working correctly.
- Sticky Password uses strong encryption to keep your data safe while it’s being synced, so you don’t have to worry about anyone else seeing it.
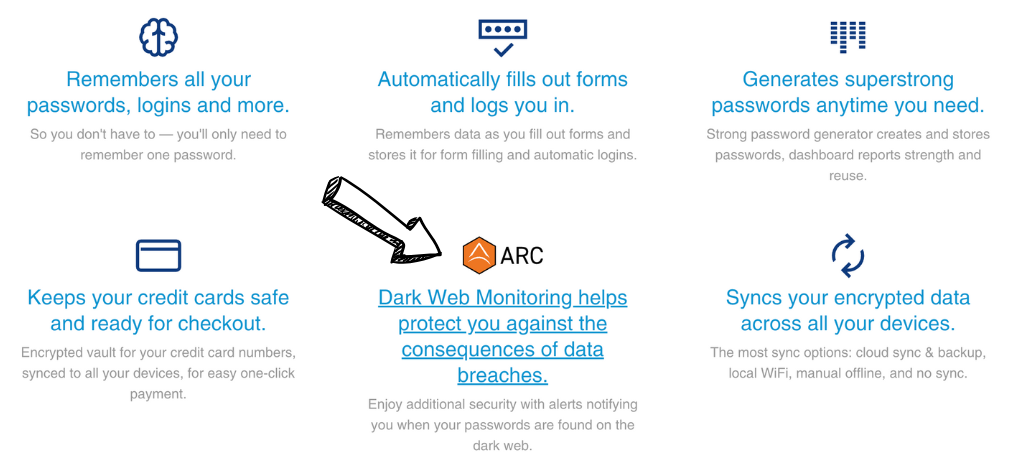
Best Practices for Using Sticky Password
Just like with anything important.
There are some good habits to get into when you use Sticky Password to make it even safer and more helpful.
- A. Choosing a Strong Master Password (Again!) We talked about this before, but it’s super important, so let’s say it again: your Master Password is the ONE password to rule them all!
- Make it long and strong. Think of a phrase that’s easy for you to remember but looks like gibberish to others. Mix letters (uppercase and lowercase), numbers, and symbols.
- Don’t use anything obvious like your name, birthday, or “password123.” Those are way too easy for bad guys to guess.
- This Master Password protects everything else in your sticky account, so make it a tough one!
- B. Regularly Updating Your Master Password Even if you have a strong Master Password, it’s a good idea to change it occasionally, just to be extra safe.
- Think of it like changing the locks on your house. Doing it sometimes makes it harder for anyone who might have figured out the old one.
- Sticky Password makes it easy to change your Master Password in the application settings.
- When you pick a new one, make sure it’s just as strong (or even stronger!) than your old one.
- C. Enabling Two-Factor Authentication for Your Sticky Password Account We mentioned this advanced feature, and it’s a good idea to turn it on for your stickyaccount if you can.
- It’s like having two locks on your door. Even if someone knows your Master Password, they’ll also need a special code from your phone to get in.
- Sticky Password will guide you through setting this up. It usually involves using an app on your phone that generates those extra security codes.
- D. Keeping Your Sticky Password Application Updated The people who make Sticky Password are always working to make it better and safer. They release updates that fix problems and add new security features.
- Make sure you keep your Sticky Password application (on your computer and your phone) updated to the latest version. Usually, the app will notify you when an update is available.
- These updates are important for keeping your web accounts and other info safe.
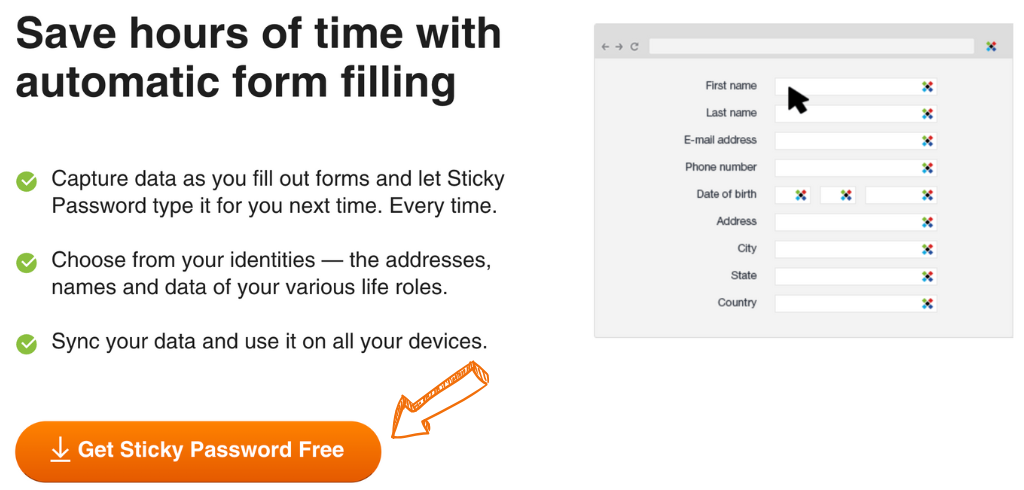
Wrapping Up
Alright, so that’s the lowdown on using Sticky Password.
It helps you handle all your usernames and passwords so you don’t have to.
It makes logging into websites and apps way easier and keeps your online stuff safer by letting you use strong passwords.
Unique passwords without needing to remember them.
Just pick a good Master Password.
Keep the sticky browser helper and the app up to date, and you’ll be good to go.
It takes a little setup, but it’s worth it for the peace of mind and ease of use!
Frequently Asked Questions
What if I forget my Sticky Password Master Password?
Losing your Master Password means losing access to your Sticky account. Recovery options might be available, so set them up. Without recovery, access is usually impossible.
How does Sticky Password keep my information safe?
Sticky Password encrypts your data using strong algorithms. Your Master Password is never stored, adding a strong layer of security to your default settings.
Can I use Sticky Password on different web browsers?
Yes, Sticky Password offers extensions for the most popular browsers, including Chrome, Firefox, and even Edge, allowing you to autofill logins across the web easily.
What should I do if I see a login attempt from an unfamiliar location, such as a Ukrainian or Japanese IP address?
Immediately change your Master Password and check your Sticky Account security settings. This could indicate unauthorized access.
Is it safe to store multiple logins for the same website in Sticky Password?
Yes, it’s safe and recommended if you have different usernames or profiles for the same website. Sticky Password keeps each login separate and secure.













