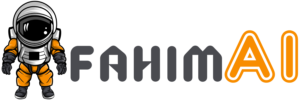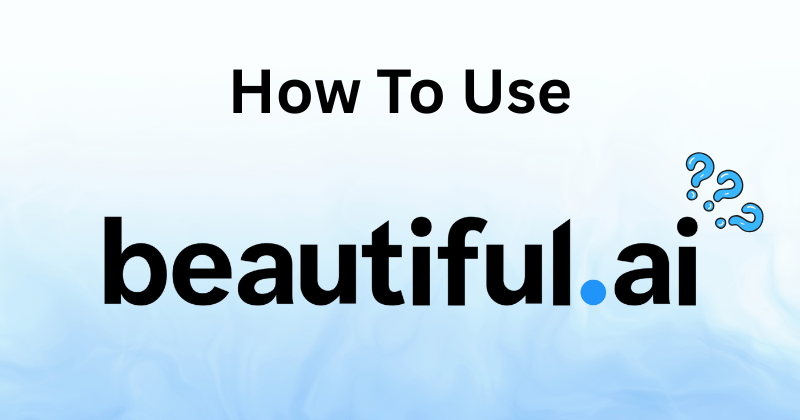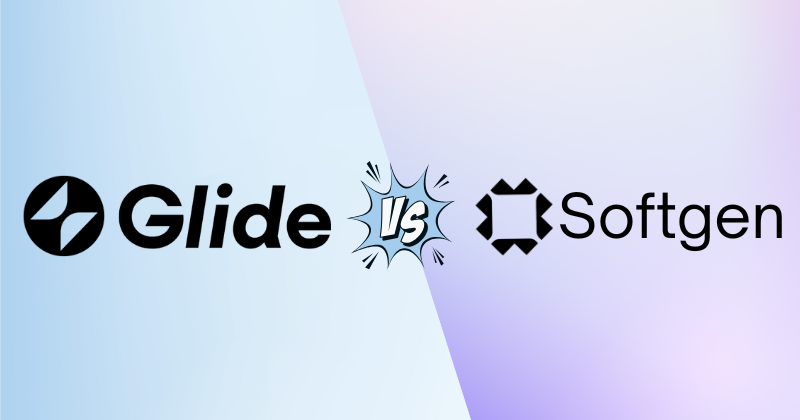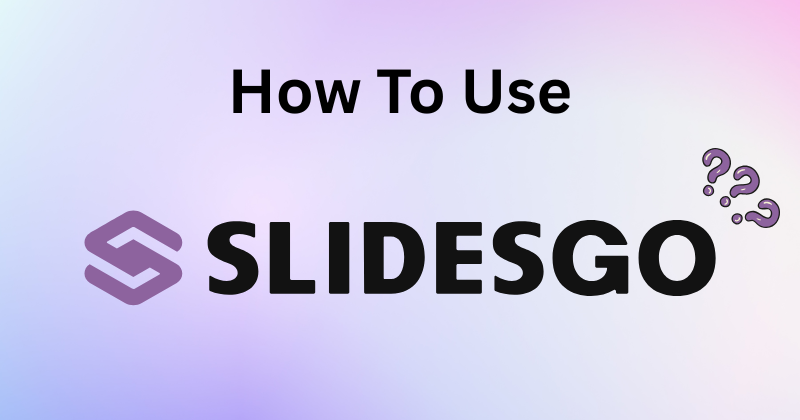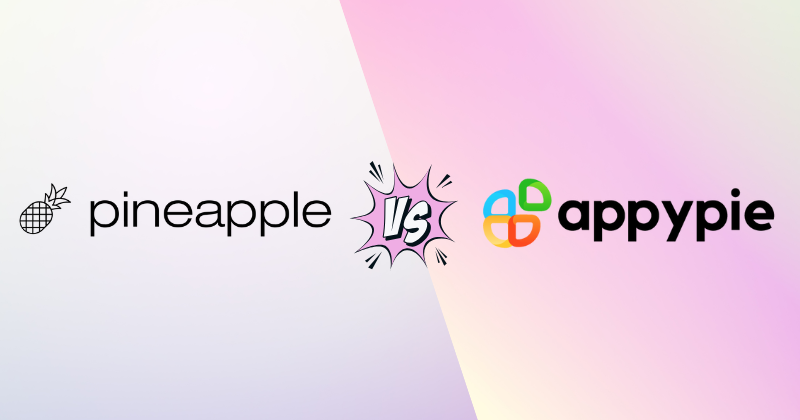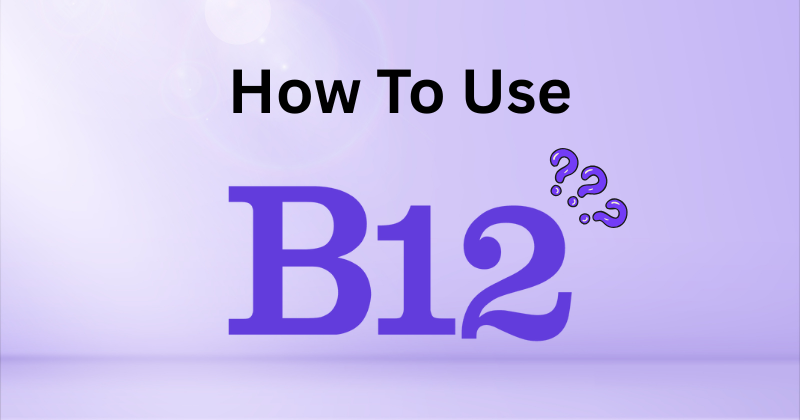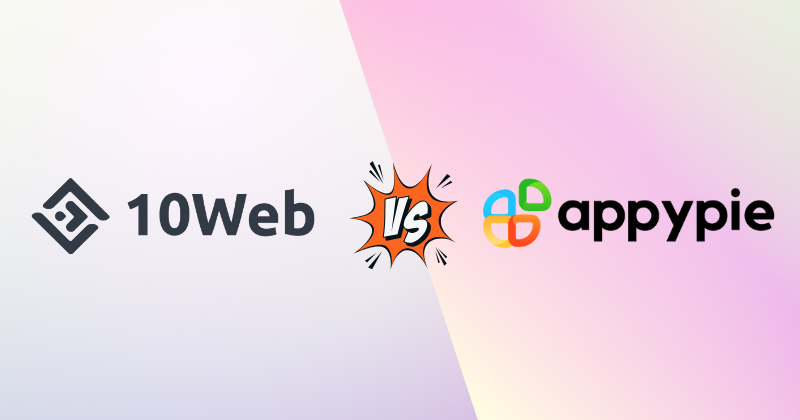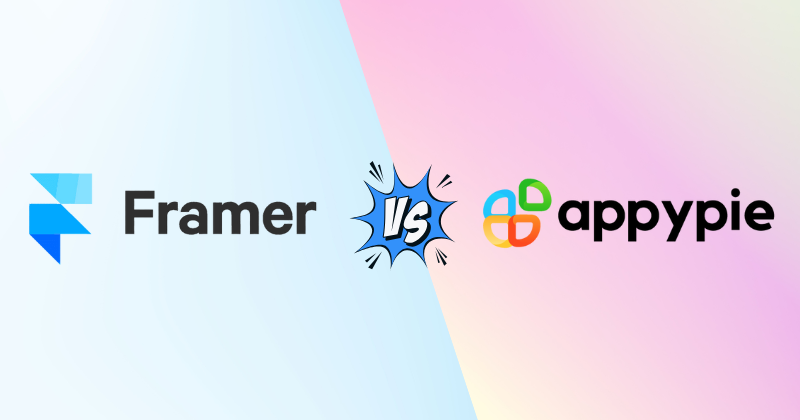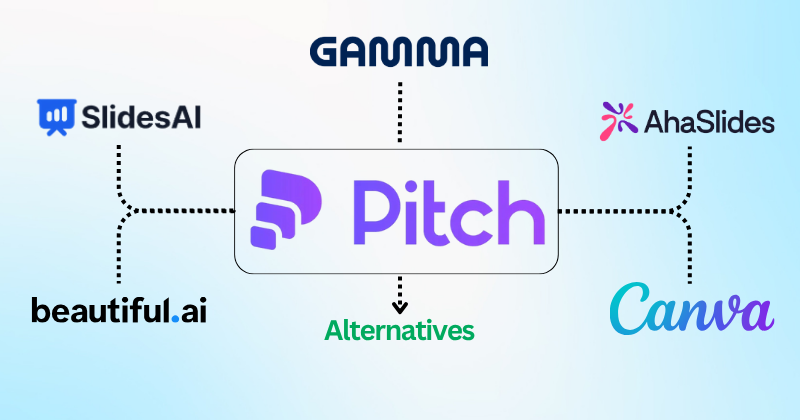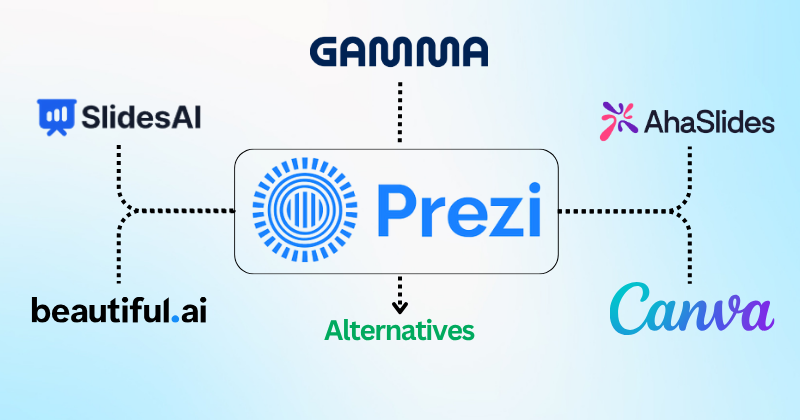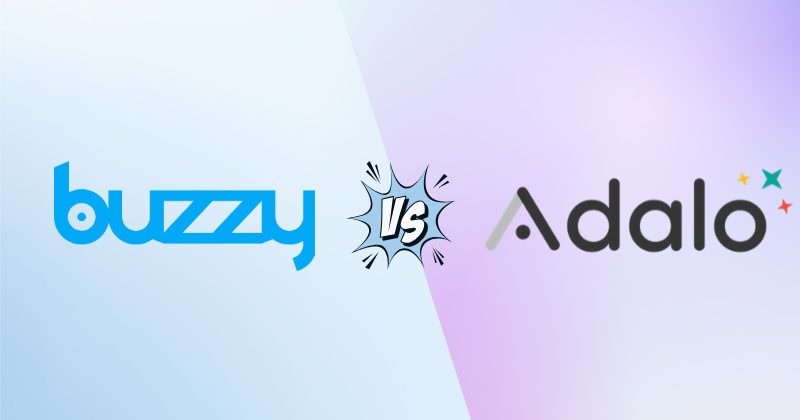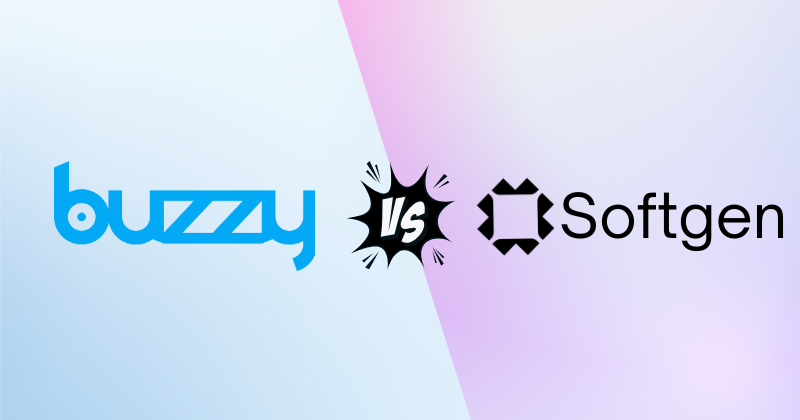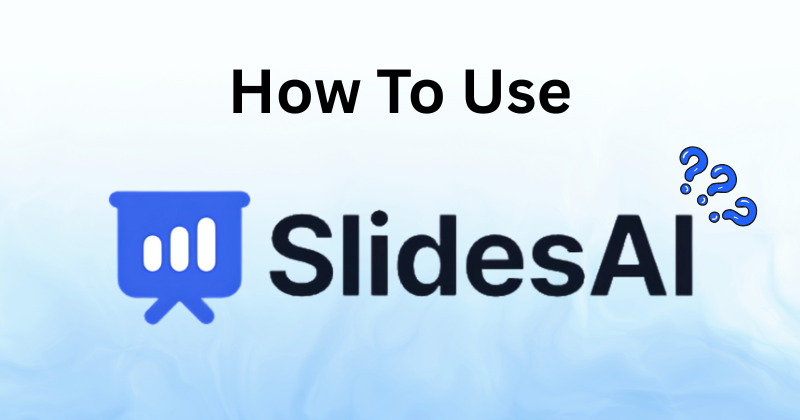
Got a big presentation coming up?
Tired of spending hours trying to create the perfect slide deck? You’re not alone.
Many people struggle with making good slides.
Imagine if an AI tool could do it for you.
That’s where SlidesAI.io comes in.
In This guide, we will show you how to use SlidesAI.
This guide will break down the steps, even using a transcript from a video, so you can view exactly how it’s done.
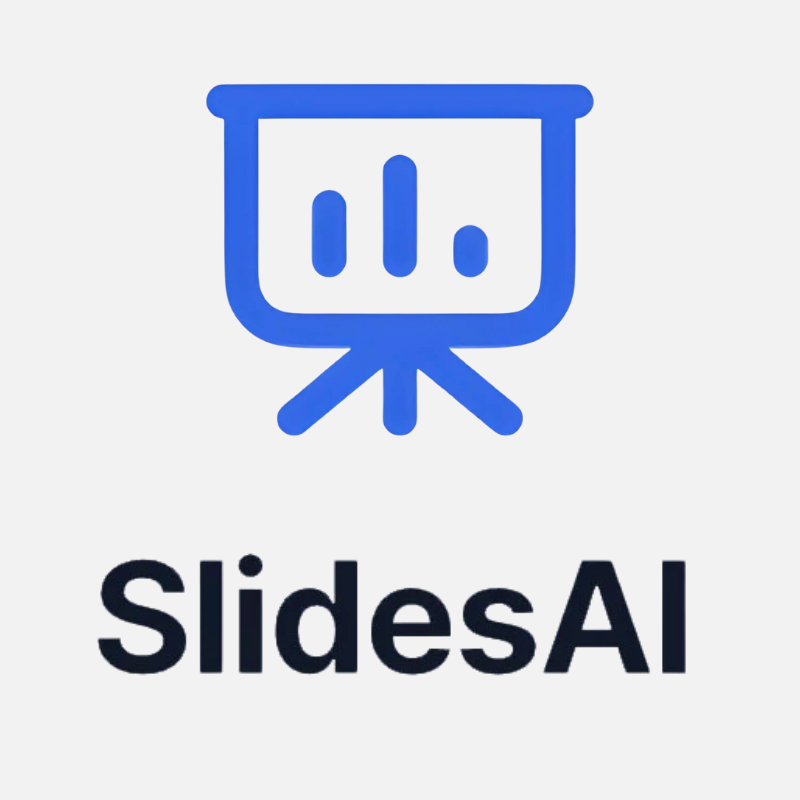
SlidesAI users report a 40% increase in audience engagement. Start creating impactful presentations in minutes.
Getting Started with SlidesAI
First, you need to find SlidesAI.
It’s mostly used as an add-on for Google Slides.
Think of it like a little helper that lives inside your Google Slides.
You can also find it through their website, slidesai.io.
How to Get It:
If you’re using Google Slides, look in the “Add-ons” menu. You’ll see an option to search for add-ons. Type in “SlidesAI” and install it. It’s pretty easy, like adding any other app to your phone.
If you want to check out the website first, go to slidesai.io. You can find info there, and sometimes, they have other ways to use it.
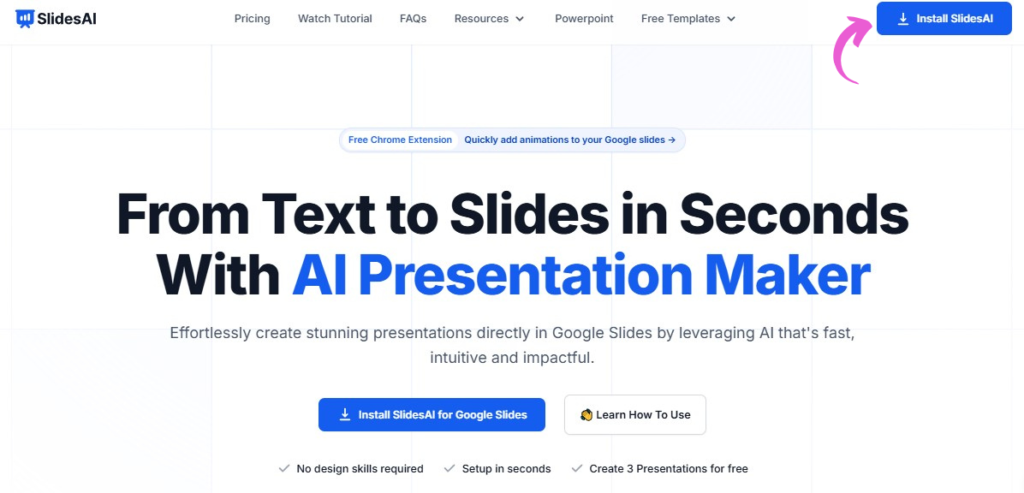
Making an Account:
You might need to sign up. Usually, you can use your Google account. This makes it quick.
Sometimes, they have a free way to try it out. This is good if you want to see how it works before you pay for anything.
The Main Screen:
Once you have it running, you’ll see a panel on the side of your Google Slides. This is where you tell SlidesAI what to do.
There are buttons to make new slides, change how they look, and other things.
It’s made to be easy, so you don’t need to be a computer expert.
Starting a New Presentation:
To start, you can either pick a ready-made design (a template) or start with a blank slide.
Then, you’ll need to put in the stuff you want on your slides. This could be text, or you might say what images you want.
It will ask you what you want it to do with your text. For instance, do you need it to be bullet points? or a full sentence?
Basically, you’re setting the stage for the AI to do its work. You’re telling it what you want, so it can make slides that look good.
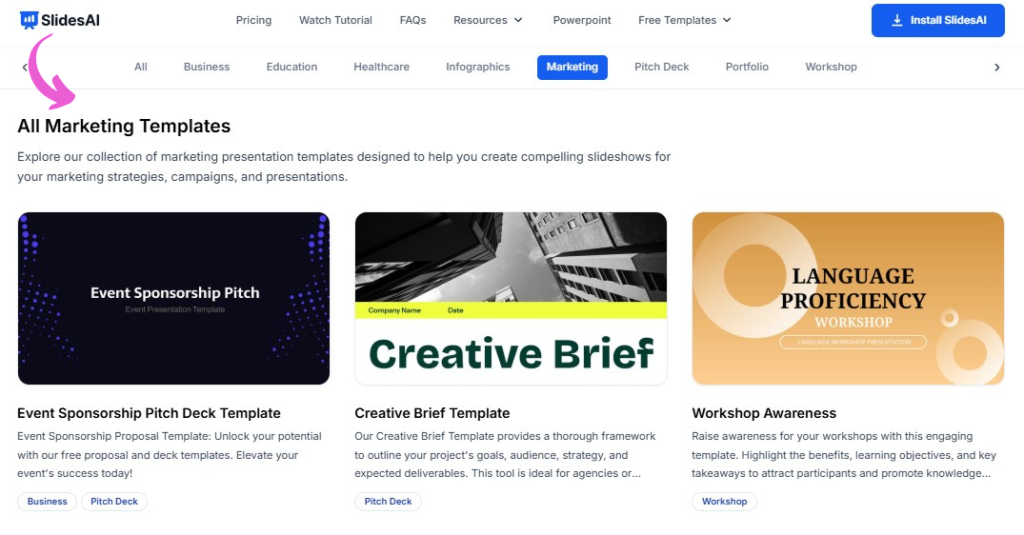
Creating Slides with AI
Inputting Your Content:
First, you have to give SlidesAI something to work with. This is usually text. Think of it like giving it the words for your presentation.
You can type directly into the SlidesAI panel, or you can copy and paste text from a document.
If you want pictures, you might have to tell it what kind of pictures you need. For example, “a picture of a dog playing.”
SlidesAI will take common file types, like .txt, .docx, or even data from a .csv file.
It is very important that your text is very clear. If you are not clear, the AI will not be clear.
AI-Powered Slide Generation:
Once you’ve given it your content, you hit the “generate” button. Then, the AI starts working.
It looks at your text and figures out the best way to turn it into slides.
It decides where to put the text, what kind of layout to use, and sometimes even adds images.
How fast it works depends on how much stuff you gave it. Usually, it’s pretty quick, like a few minutes.
It is like magic. The AI looks at your text, and makes a slide.
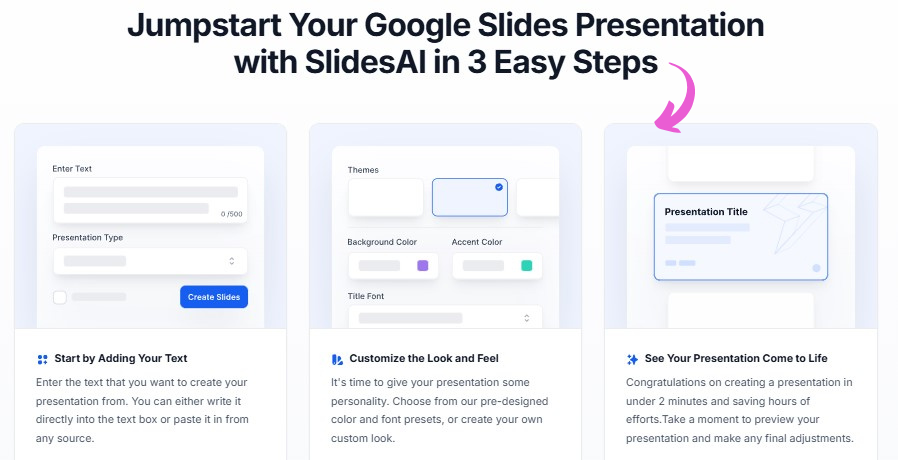
Reviewing and Editing AI-Generated Slides:
After the AI is done, you need to check the slides. It’s like proofreading your homework.
Make sure the text is correct and that the pictures are right.
If something is wrong, you can change it. You can move text around, change the size, or even delete it.
You can also change the style of the slides. If you don’t like the colors or fonts, you can pick different ones.
You can change the pictures or add new ones.
You have full control to change anything you want.
Customizing Your Slides
Design and Layout Options:
Think of this like decorating your room. You want it to look just right.
You can change the colors of the slides. Maybe you want blue instead of green.
You can also change the fonts. That’s the style of the letters. You can pick ones that look fun or serious.
If you need pictures or icons, you can add those too. Maybe you want a picture of a lightbulb to show an idea.
You can move things around on the slide. If the text is in the wrong place, just drag it.
Think of it like playing with building blocks, you can move things around.
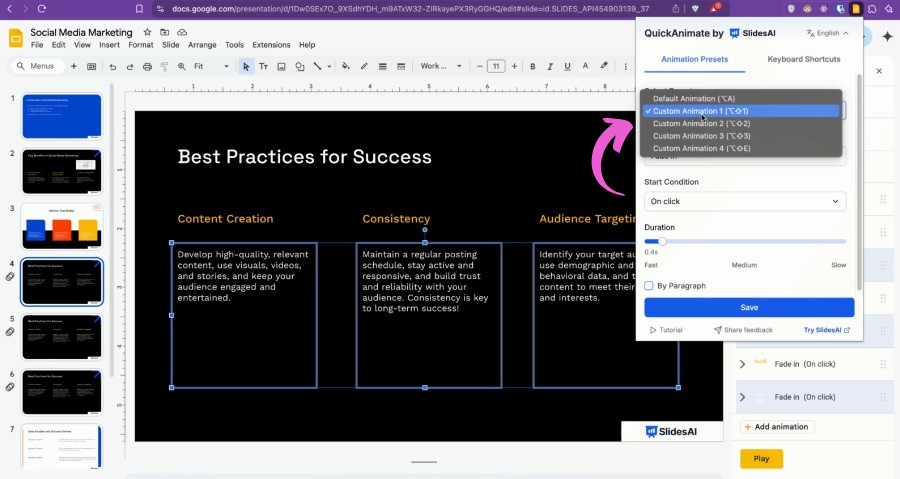
Adding Multimedia:
Multimedia means adding things like videos and sounds.
If you have a video, you can put it right into your slide. This is great for showing examples.
You can also add sound. Maybe you want music to play during your presentation.
If you have links to websites, you can add those too. Then, people can click on them.
Some presentations use animations. That’s when things move on the screen. It can make your slides more interesting.
Advanced Features:
In 2025, SlidesAI might have even cooler stuff.
Maybe it can help you work with other people on the same presentation at the same time.
It might also have tools to make your slides even more interactive. That means people can do things on the slides.
If there are new features, try them out. You might find something that makes your presentations even better.
Tips and Tricks for Effective SlidesAI Use
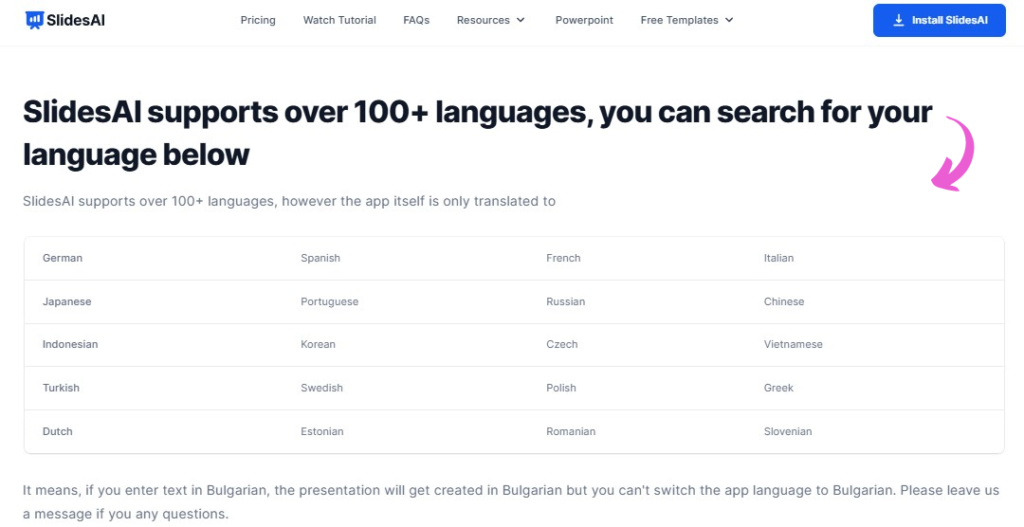
Best Practices for Content Input:
Think of your text as instructions for the AI. The clearer you are, the better the slides will be.
Use short, simple sentences. Don’t use big words.
Organize your information. Use bullet points or numbers to make it easy to understand.
Tell the AI exactly what you want. For example, instead of saying “dogs,” say “a picture of a golden retriever playing fetch.”
Give it the information in small chunks, this helps the AI understand what you are trying to do.
Optimizing Slide Design:
Use pictures that look good. Don’t use blurry or pixelated images.
Keep your slides simple. Don’t put too much text on one slide.
Use colors that go well together. If you’re not sure, look up color palettes online.
Make sure the text is easy to read. Use a font that is not too fancy.
Make sure that there is enough white space, or blank space, on the slide. This helps people focus on the important parts.
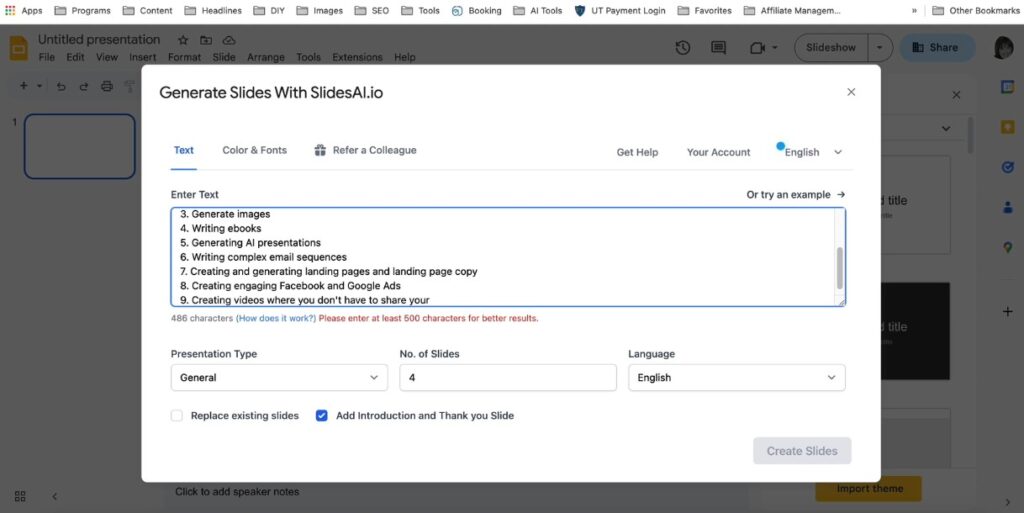
Troubleshooting Common Issues:
Sometimes, the AI might make mistakes. If it does, just fix it.
If the slides don’t look right, try changing the layout or colors.
If you’re having trouble, look for help online. Many people have made videos or written articles about SlidesAI.
If the AI adds a picture that does not make sense, just delete it and add a new one.
If the text formatting is weird, just highlight the text and change it.
Sharing and Presenting Your Slides
Exporting Your Presentation:
When you’re done, you need to save your slides.
You can save them in different ways. Usually, you can save them as a PowerPoint file (.pptx) or a PDF.
A PowerPoint file is good if you want to make changes later.
A PDF is good if you want to make sure everyone sees the slides the same way.
You can also save it as a picture file, if you just want to share single slides.
Sharing Options:
You can share your slides online, by emailing them or uploading them to a website.
If you used Google Slides, you can share them directly from there. You can give other people permission to view or edit them.
This is great if you’re working with a team.
If you saved it as a file you can upload it to any file sharing service.
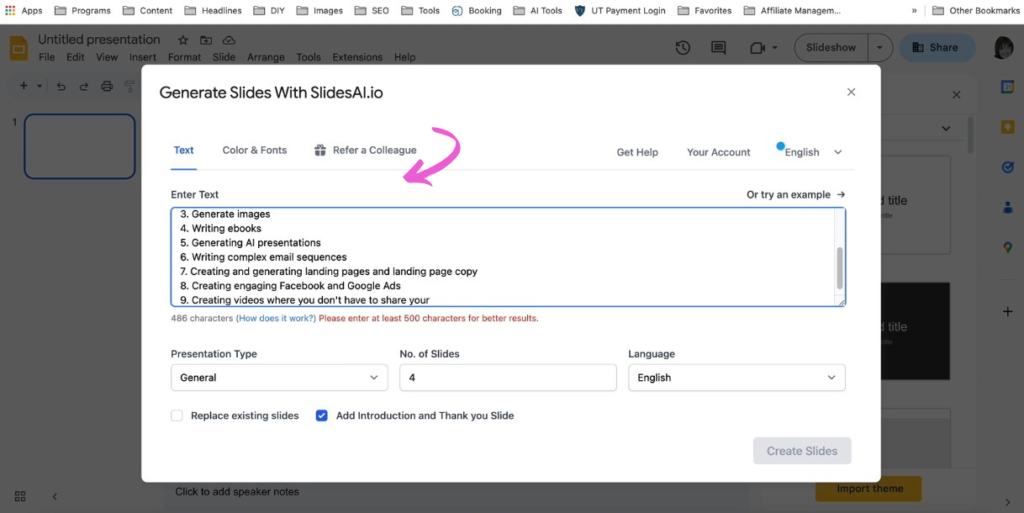
Presenting Your Slides:
When you give your presentation, speak clearly and slowly.
Don’t just read the slides. Talk about them.
Use a pointer or laser pointer to highlight important parts.
If you have videos or animations, make sure they work before you start.
If you are presenting online, make sure that your screen sharing is working correctly.
Practice your presentation before you give it, this will make you more comfortable.
Alternatives to SlidesAI
While SlidesAI is handy, here are a few SlidesAI alternatives you might consider:
- Slidesgo: Offers a vast library of diverse and professionally designed presentation templates for various topics. Its templates are easily customizable, allowing users to adapt them.
- Beautiful AI: This platform focuses on smart templates and AI-powered design assistance to create visually appealing presentations. It automates design tasks, ensuring consistent branding and efficient creation.
- Canva: A versatile graphic design platform, Canva provides a wide array of presentation templates.
- Tome: This platform emphasizes a more narrative and visually engaging approach to presentations beyond traditional slides. It allows users to create interactive stories by seamlessly integrating different types of media.
- Gamma: Gamma offers an AI-powered experience for creating well-structured and visually appealing presentations with speed. Users can generate presentations from text prompts and then customize them.
- Prezi: Unlike linear slide-based presentations, Prezi employs a dynamic, non-linear zooming interface on a single canvas. This unique approach allows for more conversational and engaging deliveries.
- Pitch: Pitch is a collaborative presentation platform built for team efficiency and brand consistency. It offers streamlined workflows, real-time collaboration features.
Conclusion
So, we’ve walked through how to use SlidesAI.
It’s pretty neat, right?
You’ve seen how it can take your words and turn them into slides in just a few minutes.
That means less time stressing about layouts and more time focusing on what you actually want to say.
Remember, SlidesAI is there to help you.
It’s like having a design buddy that’s always ready to go.
You can change everything to make it just how you want it, so your presentations are always on point.
Why not give it a try?
See for yourself how fast and simple it is.
You might just find that making slides isn’t a chore anymore. Go ahead, make something awesome!
Frequently Asked Questions
Can I use SlidesAI for free?
SlidesAI often offers a free trial or limited free version, letting you test its features. Paid plans usually unlock more templates and options. Check SlidesAI’s website for current pricing and free trial details.
Does SlidesAI work with PowerPoint?
SlidesAI primarily works as an add-on to Google Slides. You can export your SlidesAI-created presentations as PowerPoint files (.pptx) for use in Microsoft PowerPoint.
Is my presentation data safe with SlidesAI?
SlidesAI typically handles data with security in mind. Check their privacy policy for specifics. Most platforms use secure connections and don’t retain data longer than needed.
Can SlidesAI add images and videos to my slides?
Yes, SlidesAI can add images and videos. You may need to provide prompts or links for specific media. You can also add your own media after the AI generates the slides.
What languages does SlidesAI support?
SlidesAI supports many languages, but it’s best to check their website for a current list. The quality of the generated slides is often better with widely spoken languages.